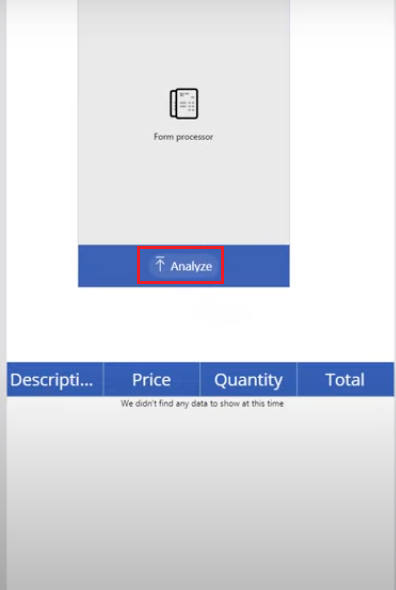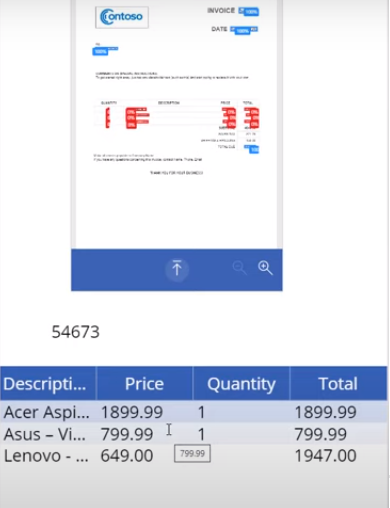Form processing using AI builder in PowerApps
Published on August 5, 2021
Form processing is a method of reading and processing information from a standard document such as invoices and tax documents. An AI Builder is a Microsoft Power Platform capability that generates AI models which are designed to optimize business processes. It enables business to use AI for automating processes and identifying insights with data from PowerApps and Power Automate. Below are the steps illustrated by our PowerApps consultants to read and process an invoice document using AI Builder.
Below are the steps illustrated to read and process an invoice document using AI Builder.
STEP 1: Login to Microsoft platform and select PowerApps. In the left pane, select Build under AI Builder
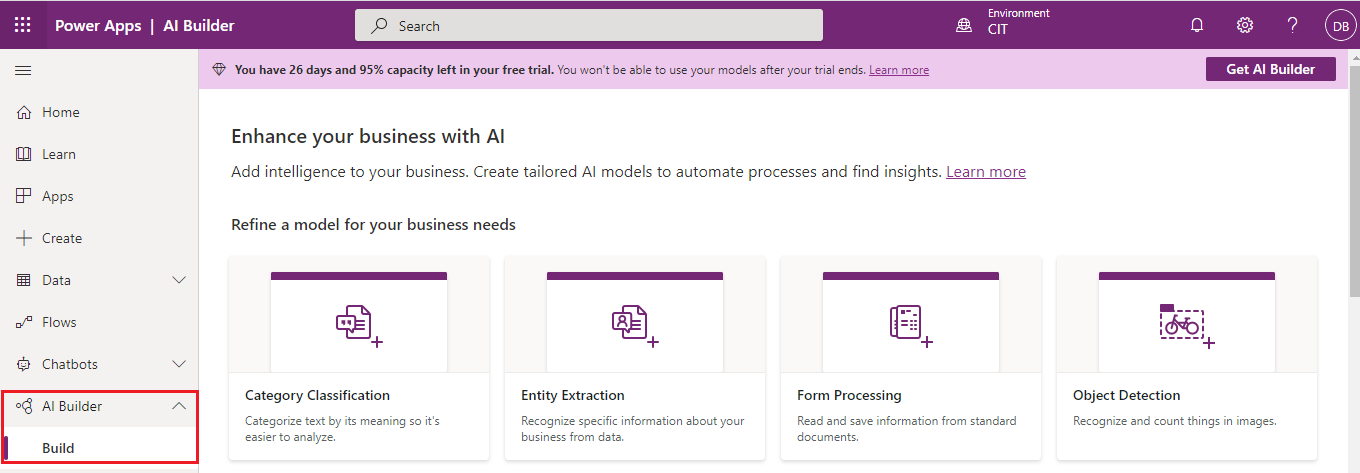
STEP 2: Select Form Processing to build the form process model. Provide a name for this AI model and then click Create. This will create a shell where you can upload and tag document
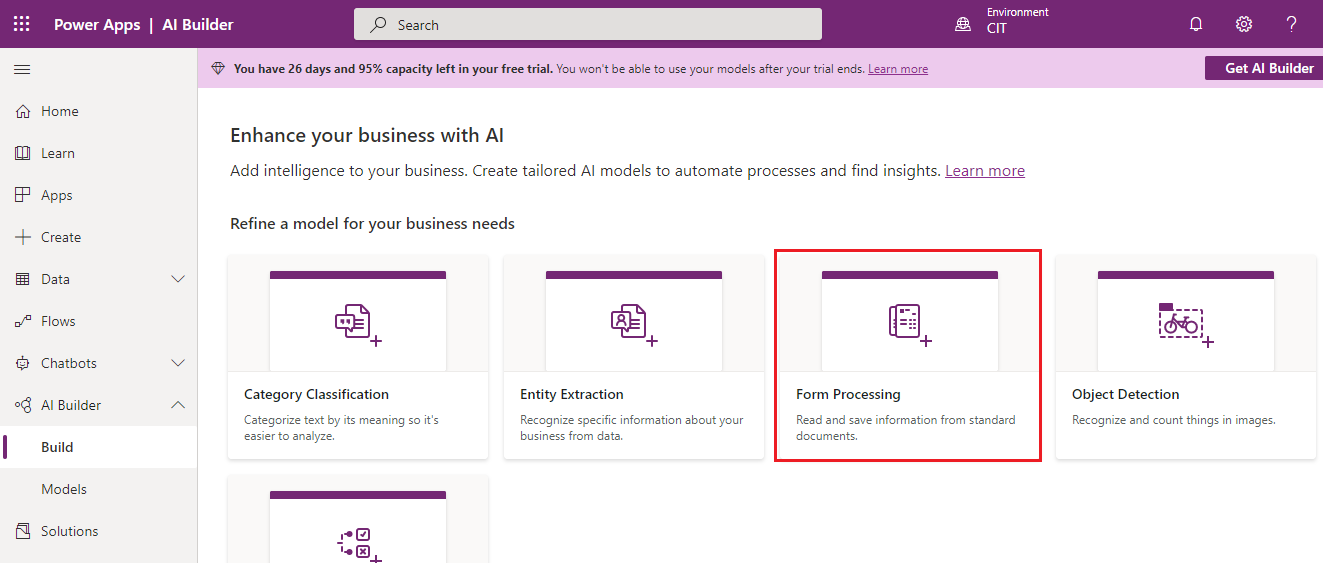
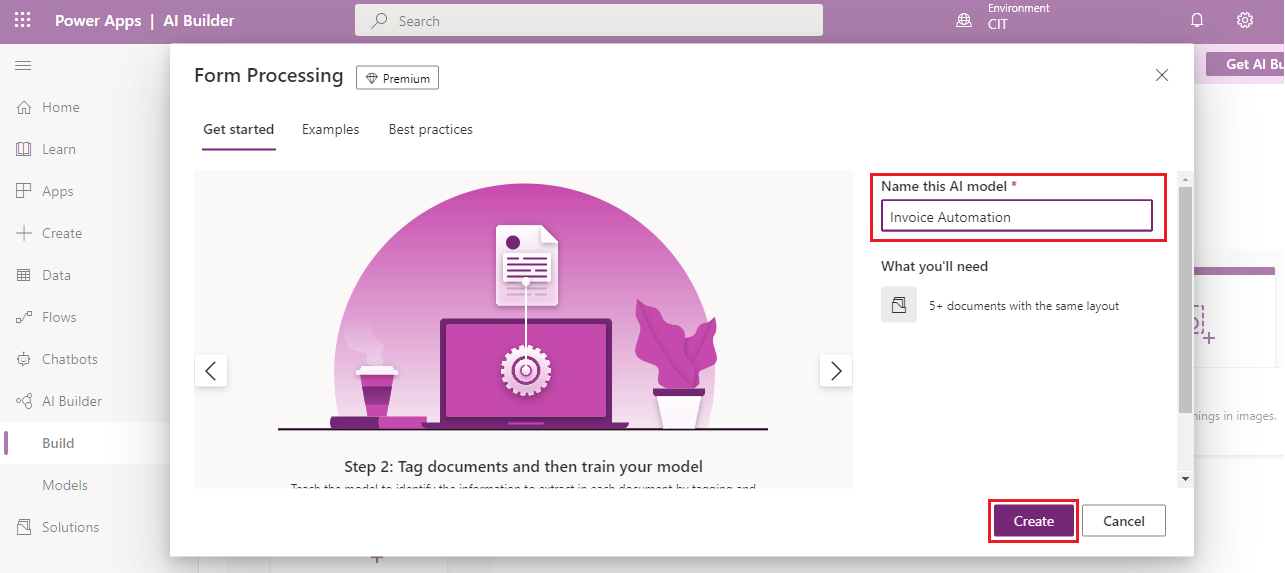
STEP 3: Create tables and fields to extract data from the documents, click add from the top action
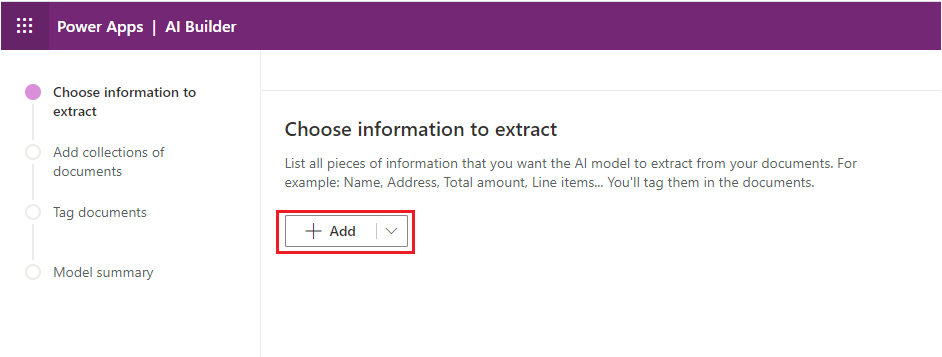
STEP 3.1: Select Field and Click Next to add fields like Invoice number, Date of Invoice, Invoice total, Vendor, Vendor ID from the Invoice Document
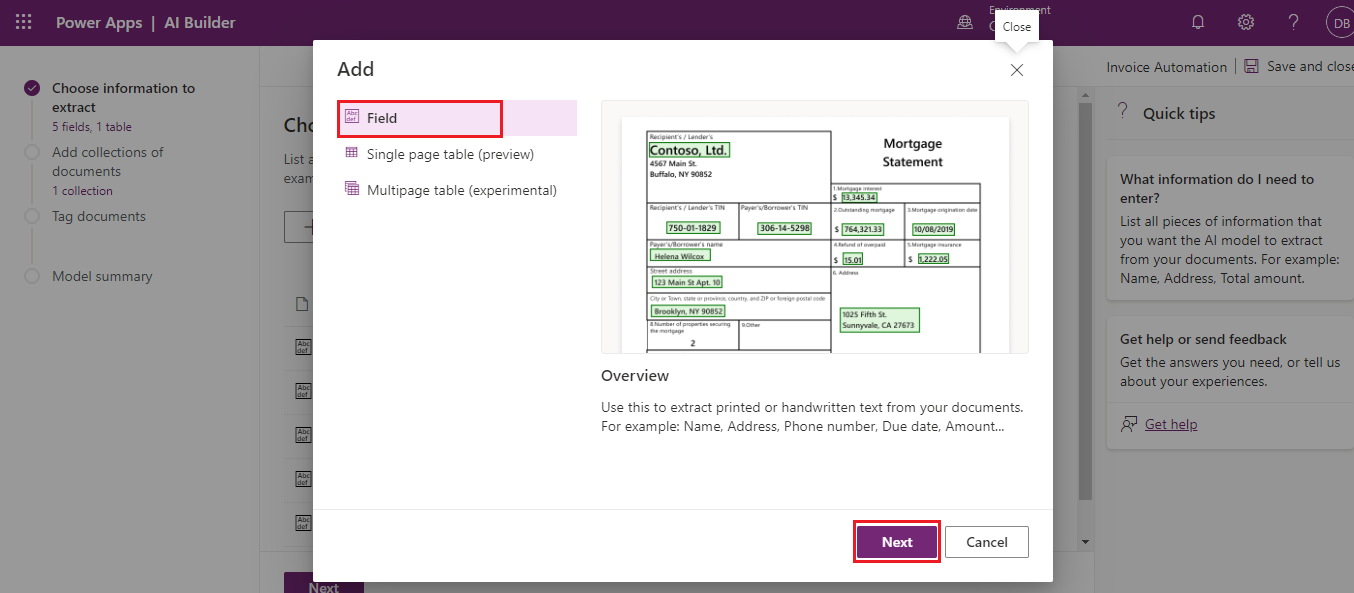
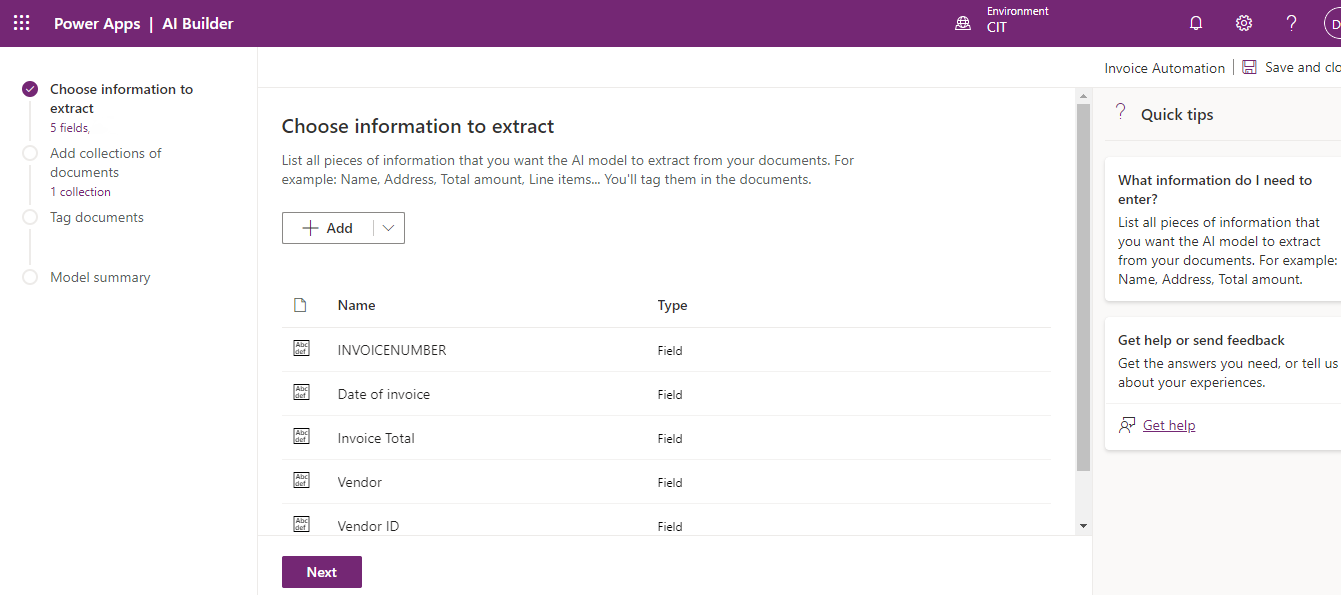
STEP 4: We can also retrieve table information from a document.Click Add and Select Single page table. Provide a Name for the table and Select “+” icon to add columns. Click Done after adding required columns to the table
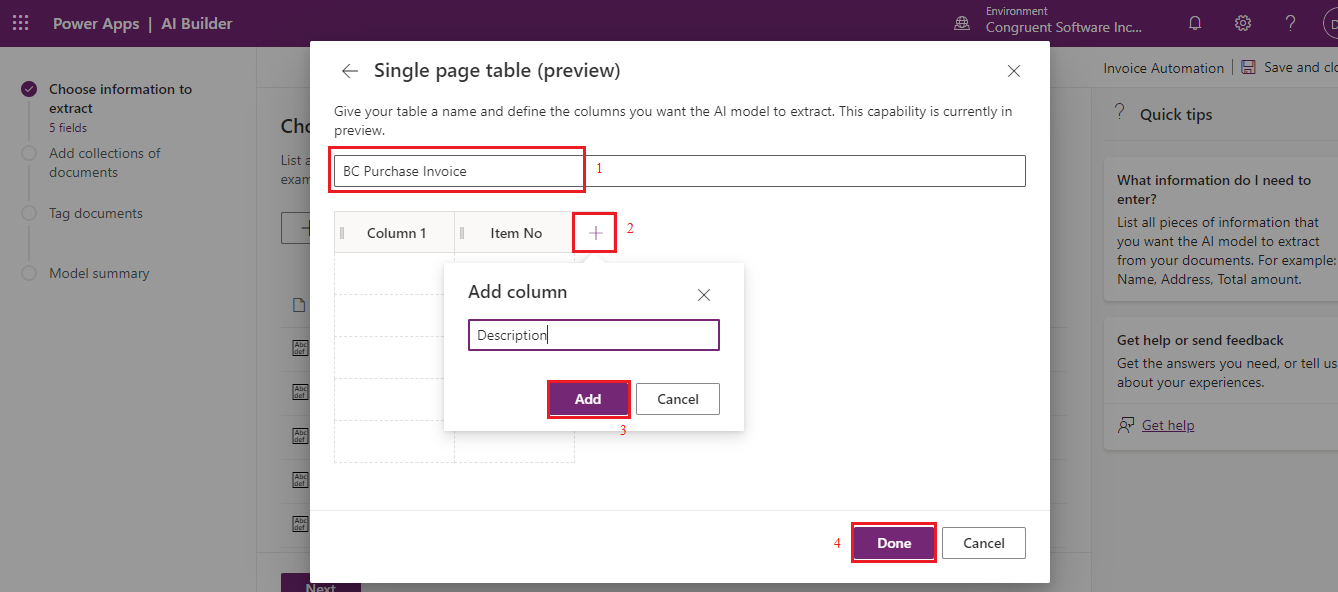
STEP 5: After creating required fields and tables, click Next
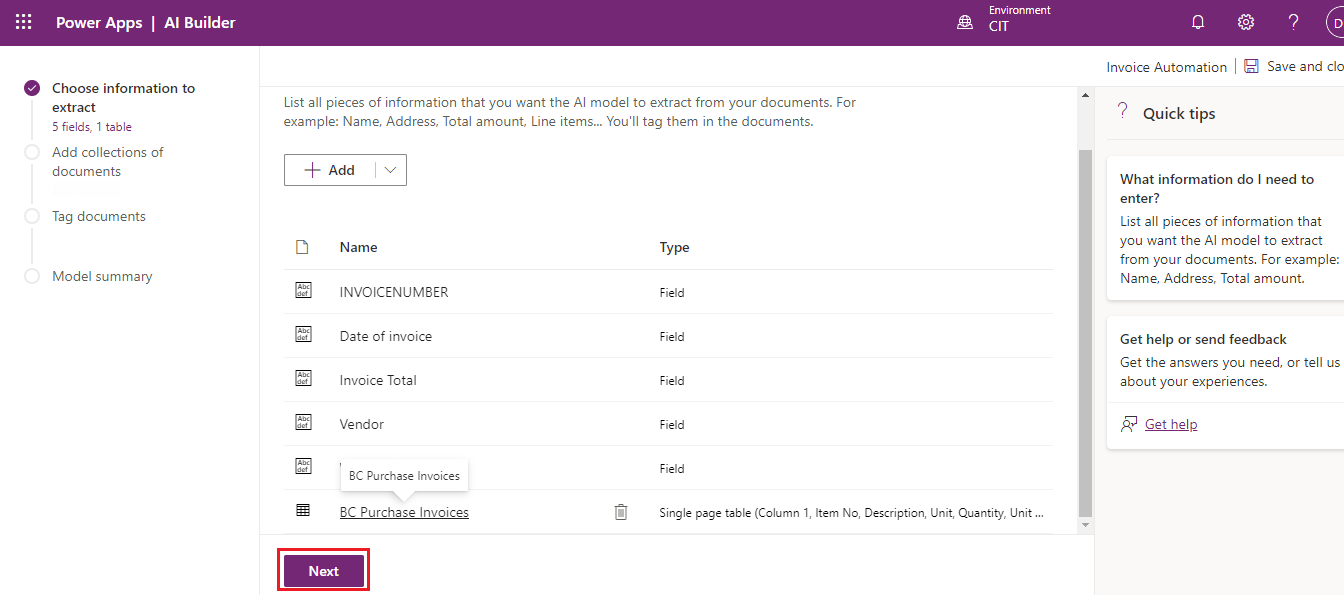
STEP 6: To add a collection of invoice documents of a company, Click on New Collection à “+” à Upload from the local storage to add the documents.
Note: Collection needs to be specified based on our individual layout and we need to upload minimum 5 documents for each collection
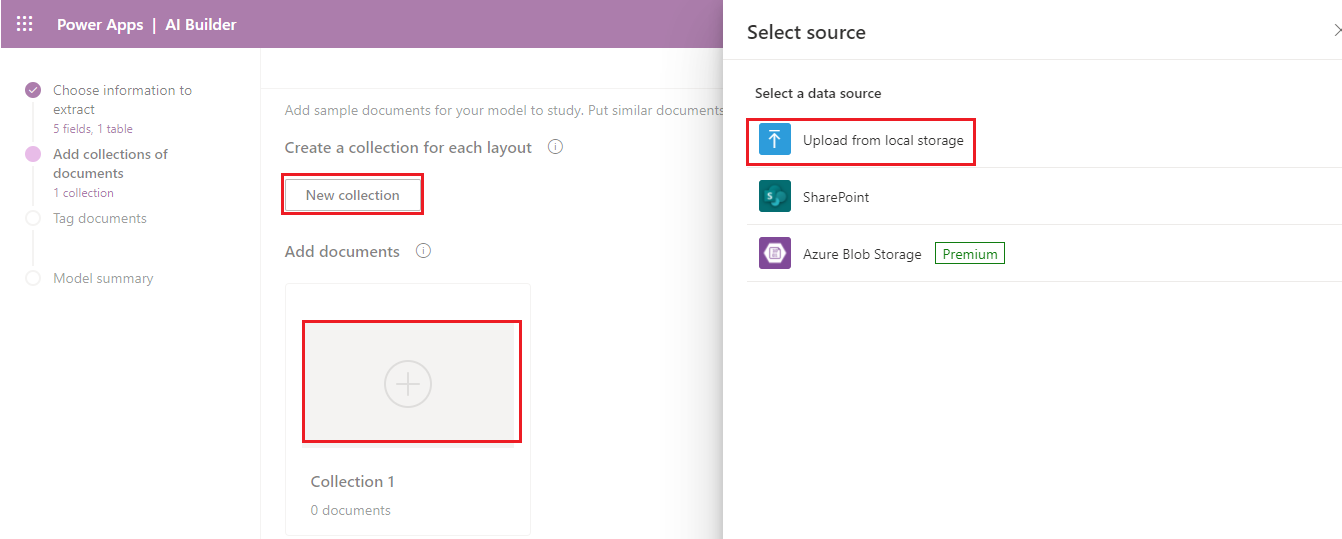
STEP 7: Once the documents are uploaded, click Analyze
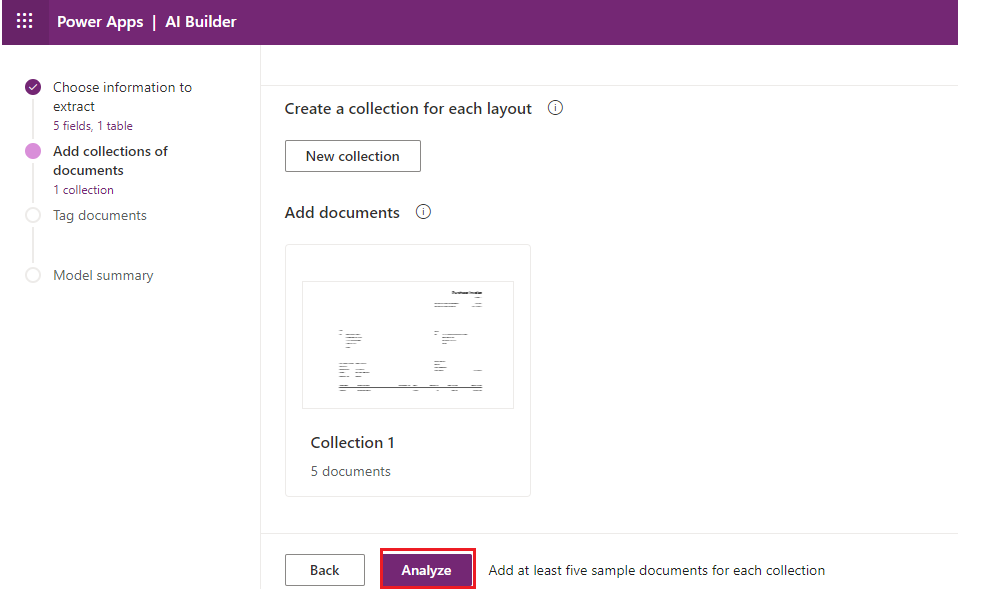
STEP 8: To extract data we need to tag the respective fields and tables with the documents uploaded. To tag use right pane, select the document and tag the respective fields and tables in the document against the created fields and table. After tagging a document, if you navigate, same tag will be created for all the remaining documents.
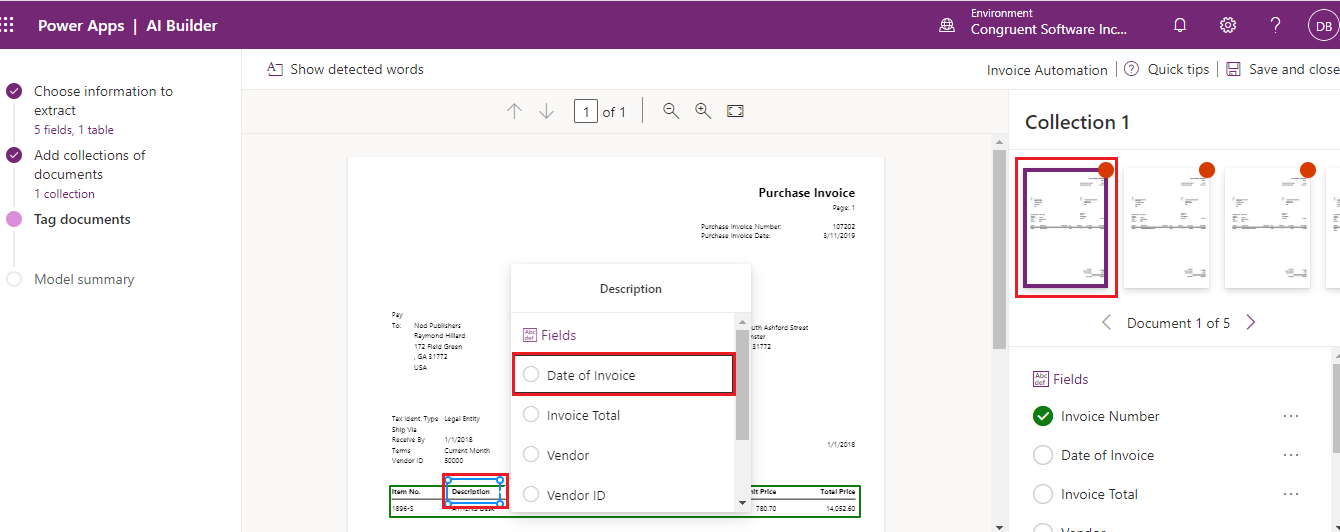
STEP 9: After tagging all the documents. Click Next
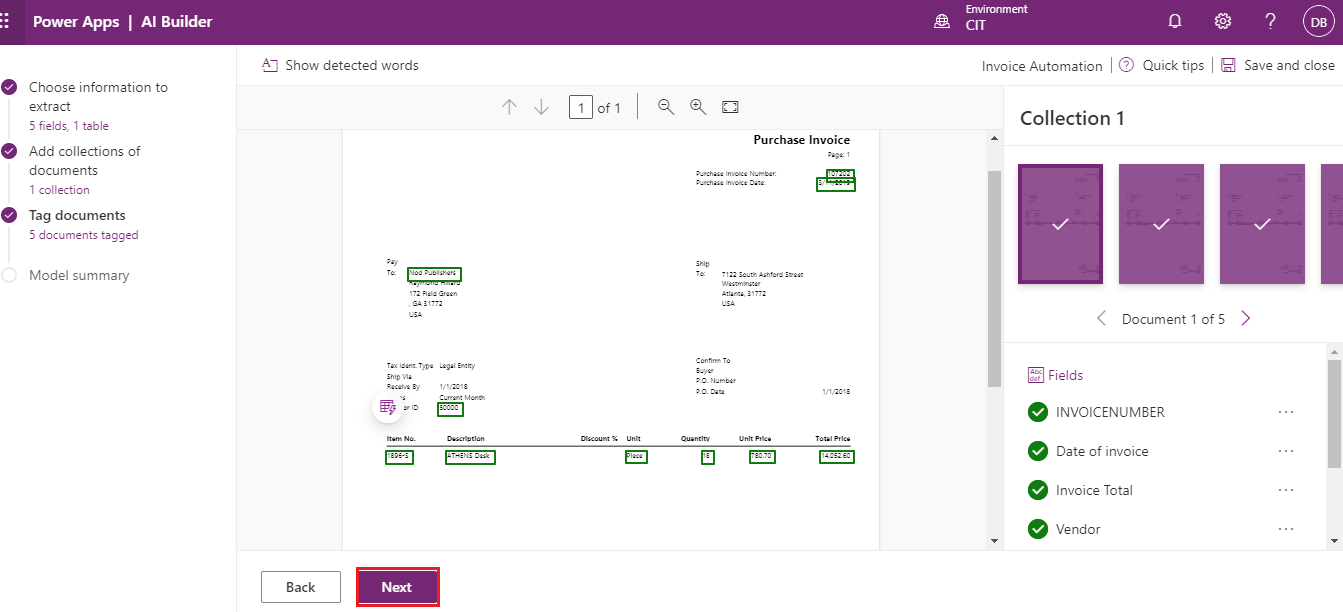
STEP 10: Click Train to train the model
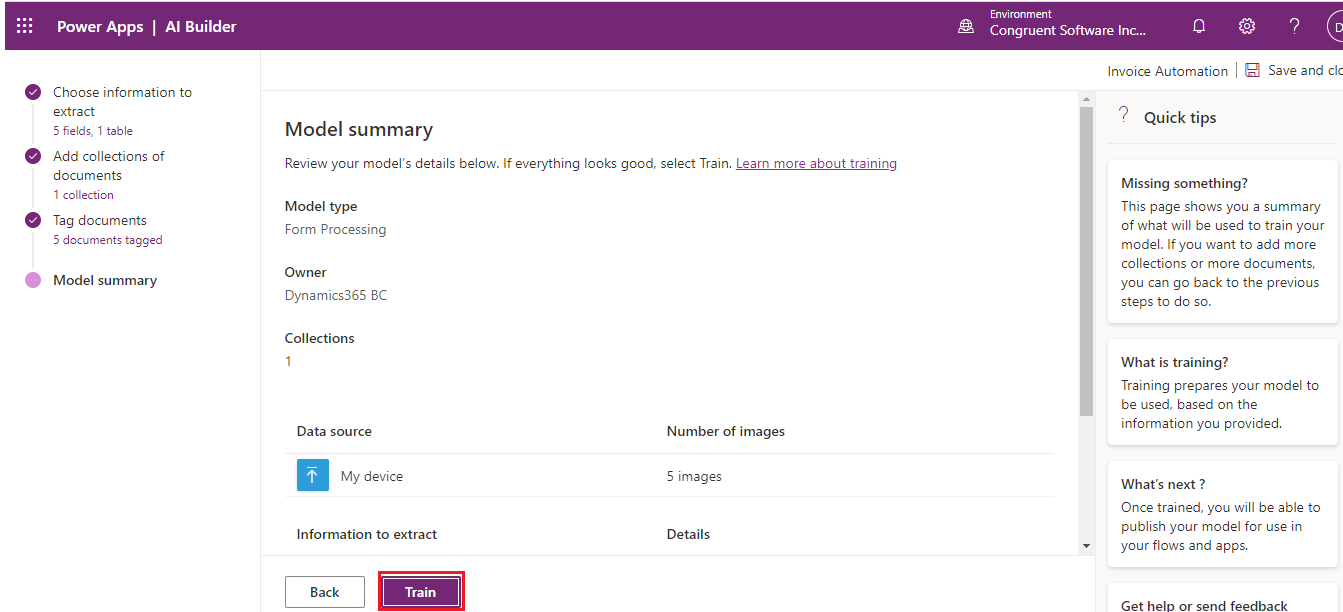
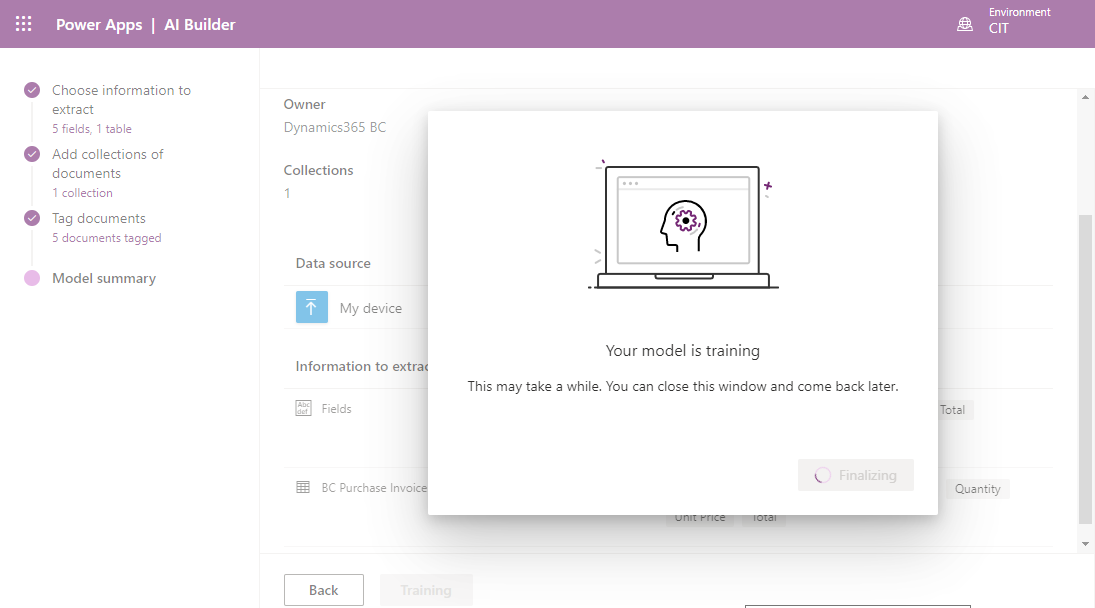
STEP 11: Once the model is trained, click Publish
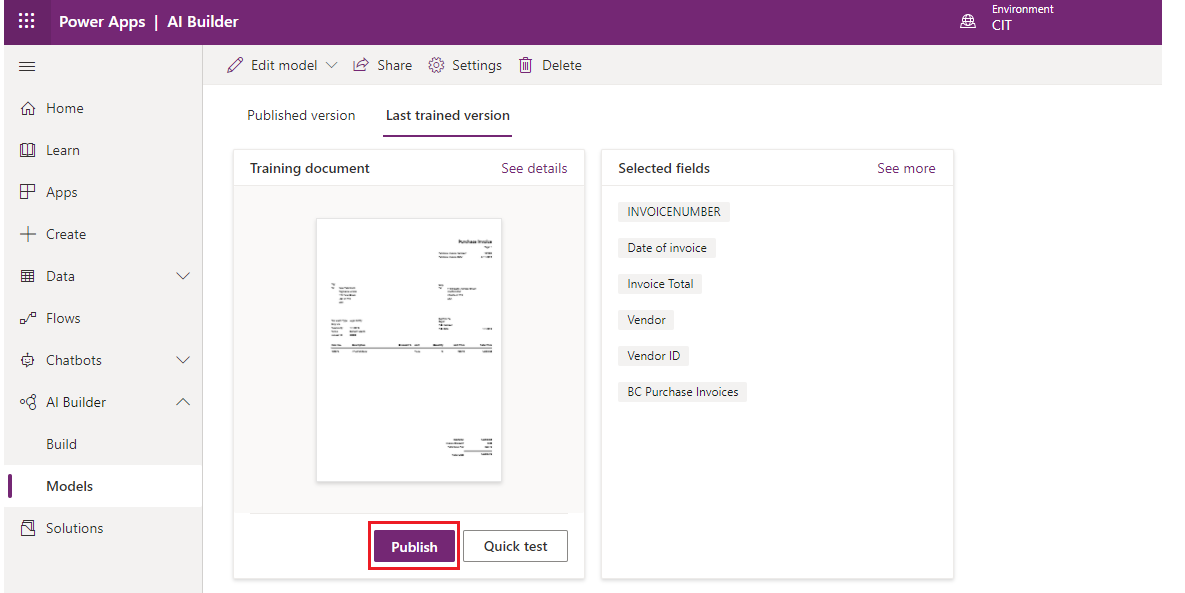
STEP 12: To use this model, click Use model àNew app in PowerApps
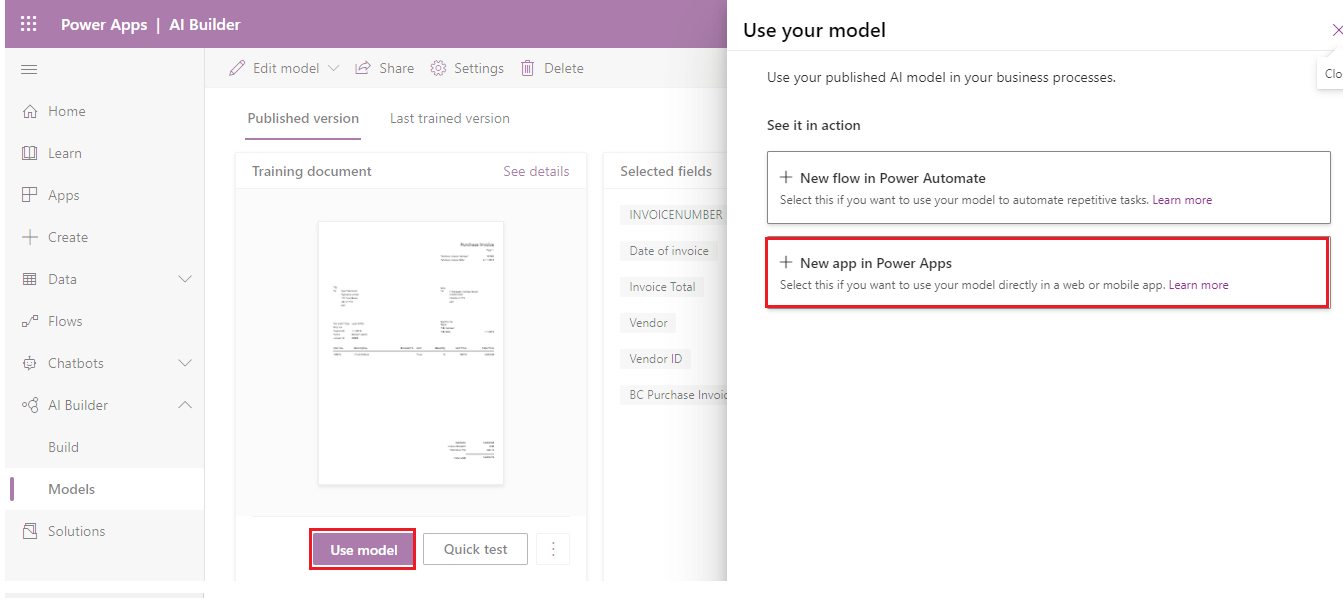
STEP 13: After creating the app, add form processing as a component. In the right pane, provide a name to the Form Processor
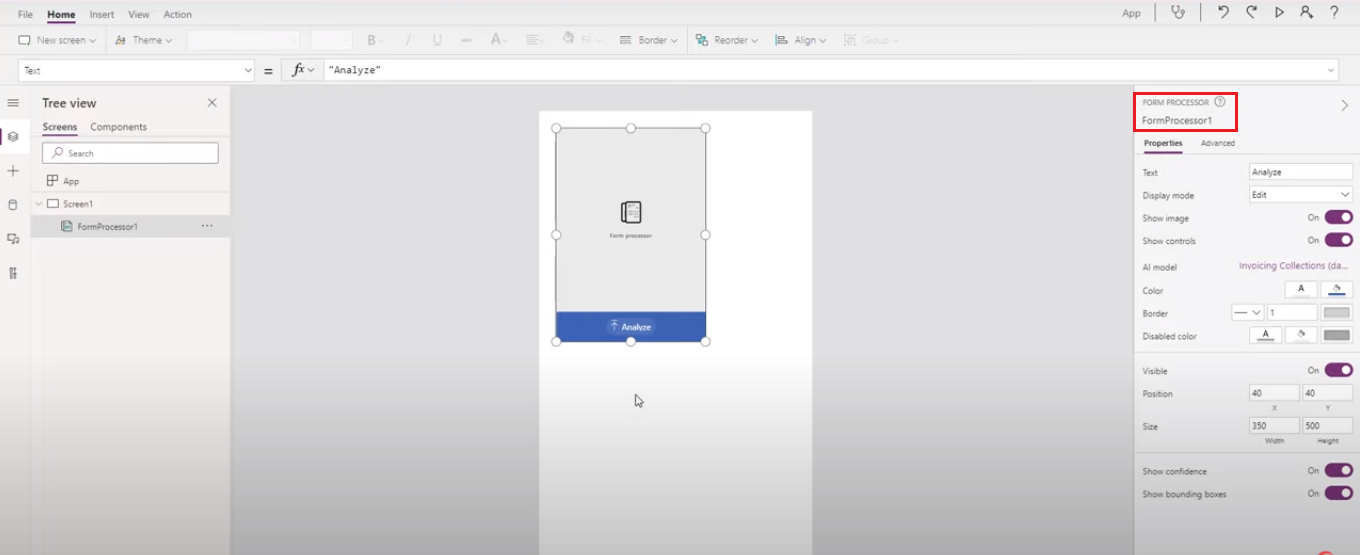
STEP 14: Click Label from the top action to add label in the Application
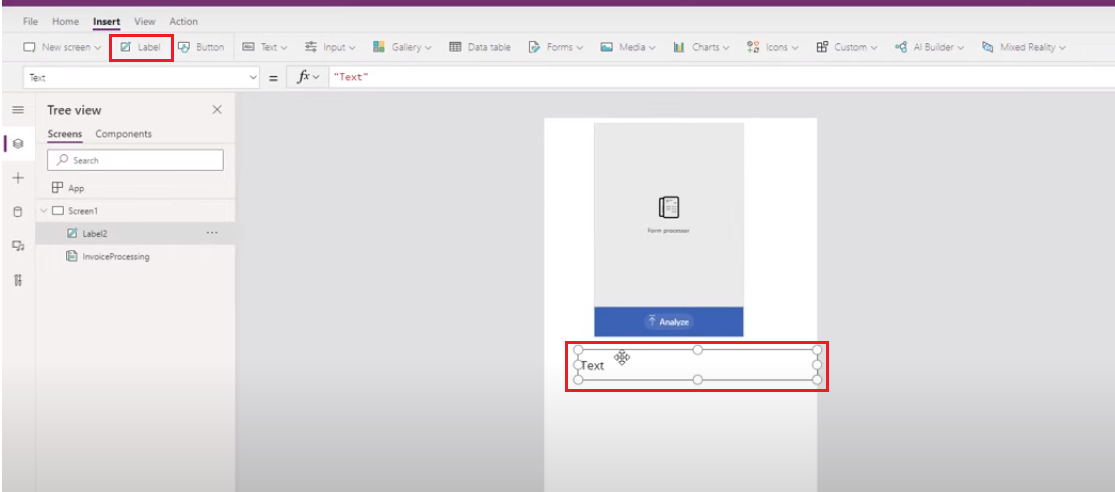
STEP 15: Label is inserted to capture invoice number. Use the formula below to capture the invoice number.
Formula: Form processor Name. Results. Field Name. Value
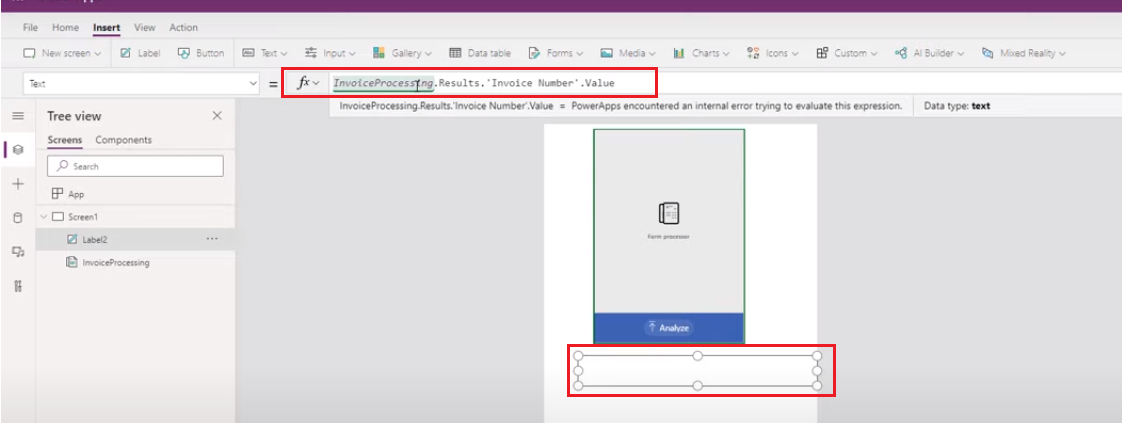
STEP 16: For the table information, select Data table from the top action ribbon.
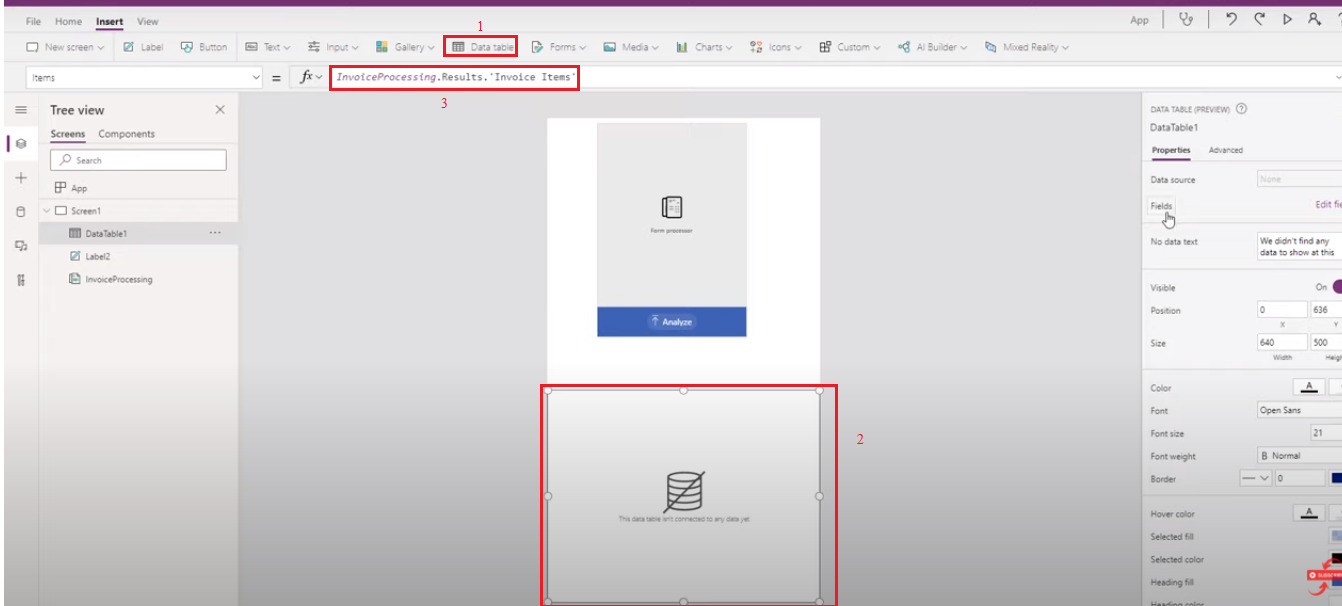
STEP 17: After providing table information to the Data table, click Edit fields from the Fields action which is placed on the right pane to rearrange and select the necessary columns that needs to be displayed in the data table
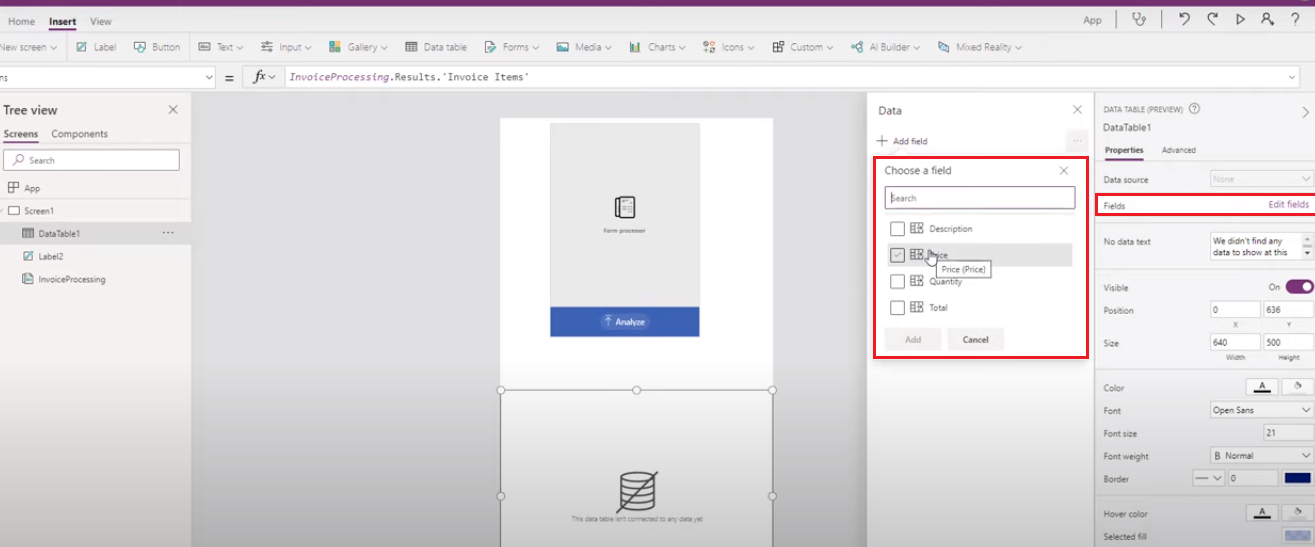
STEP 18: Select the column and then edit the formula of the column to solve the error
Note: Add value in the formula to capture the data in the table.
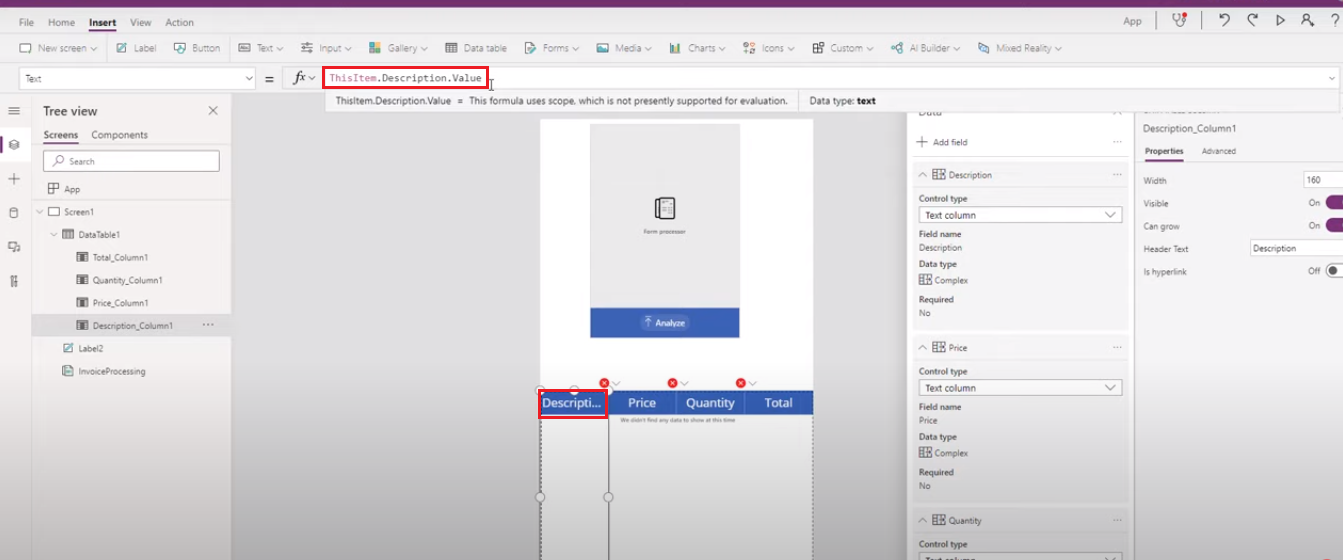
STEP 19: Click Run
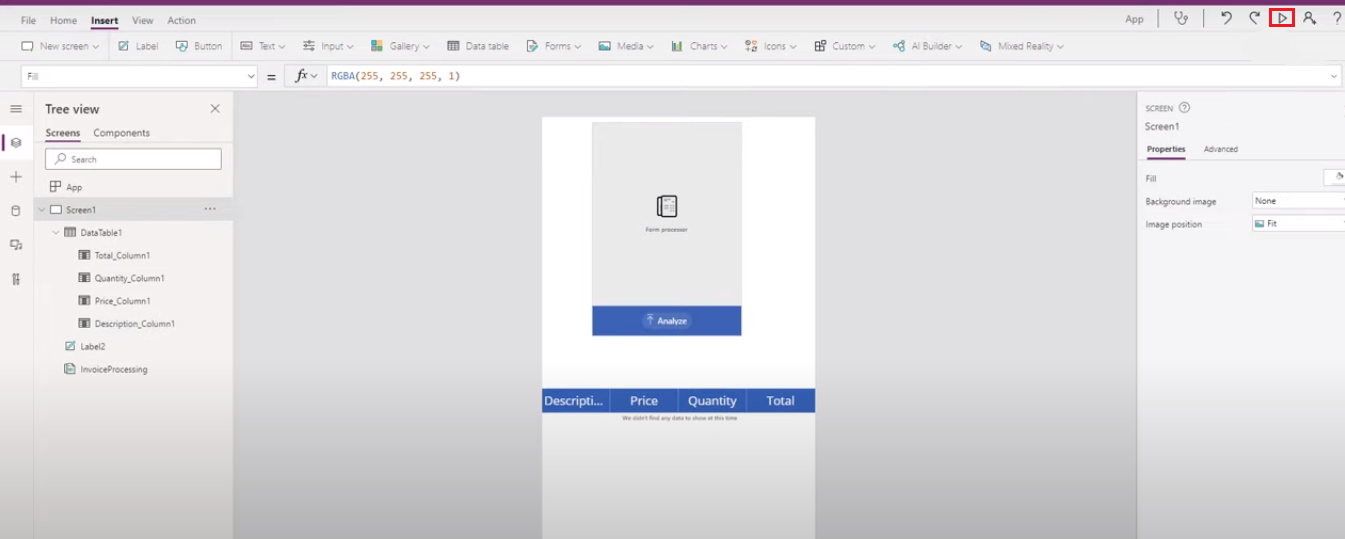
STEP 20: Click on Analyze to upload the document. Once the document is uploaded, it will provide the table information.